Integrasjon til Poweroffice Go - Oppsett
I denne artikkelen går vi gjennom hvordan du kan sette opp integrasjonen mellom Svenn og Poweroffice Go.
Integrasjoner er en av de tingene som virkelig kan gjøre hverdagen enklere, enten det handler om å unngå å skrive inn samme ting i flere systemer eller å registrere ting feil.
Integrasjonen vår til Poweroffice Go har følgende funksjonalitet:
-
Synkronisering av kunder, prosjekter, ansatte og produkter*
-
Mulighet til å sende godkjente timer fra Svenn til timemodulen i Poweroffice.
*Synkronisering betyr at man kan opprette og endre et objekt i et system, og det blir oppdatert til det andre.
I denne artikkelen skal vi se steg for steg hvordan du kan sette opp integrasjonen med Poweroffice, og hvordan du kan bruke dataen fra Svenn videre til kjøring av lønn og fakturering.
Innhold:
1. Hva må vi vite før vi begynner?
Når man kobler sammen to systemer vil det ha påvirkning på data som allerede finnes i begge løsningene.
Eksempler på feil som kan oppstå er at man har kundelister i både Svenn og Poweroffice, og at flere av disse kundene er de samme, men at kundenummer er forskjellig. Det samme kan være tilfellet for prosjekter, produkter og ansatte.
I tilfeller som nevnt over vil informasjon bli overskrevet og dette kan ikke gjenopprettes. Det er derfor viktig at man gjør et grundig forarbeid, og går gjennom listen med kunder, prosjekter, ansatte og produkter, før vi slår integrasjonen på, og sørger for at dette er ryddet opp i på tvers av systemene.
En tommelfingerregel når det skal ryddes i listene er å bruke nummer fra Poweroffice go i Svenn. En vanlig feil som oppstår når kunder setter opp integrasjonen, er at kundenummer i Poweroffice må befinne seg i en gitt nummerserie (standard 10 000 - 20 000). Slike krav stiller vi ikke i Svenn, og derfor kan det være lurt å bruke Poweroffice som regel for hvilke nummer man skal bruke.
Tips: Sjekk hvilken nummerserie dere har i Poweroffice før dere slår på integrasjonen.
Som eksempel vil vi bruke en konto i Svenn og Poweroffice for selskapet Håndverker AS.
Kontoen er helt tom i Poweroffice, som betyr at det ikke finnes noen kunder, prosjekter eller ansatte fra før:
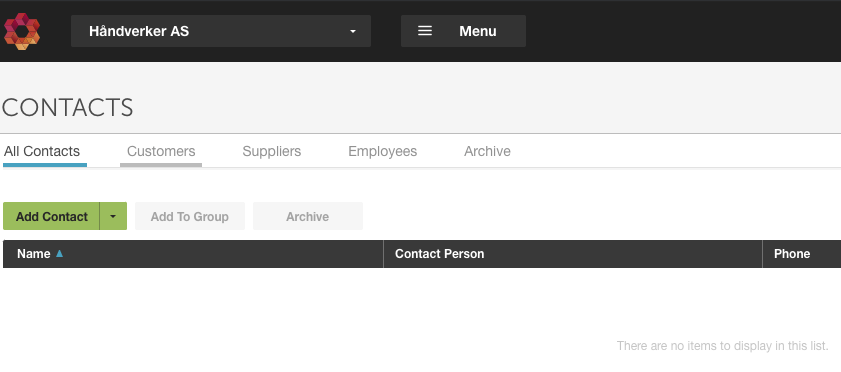
I Svenn-kontoen har vi opprettet en demokunde kalt Heidi Lindtveit:
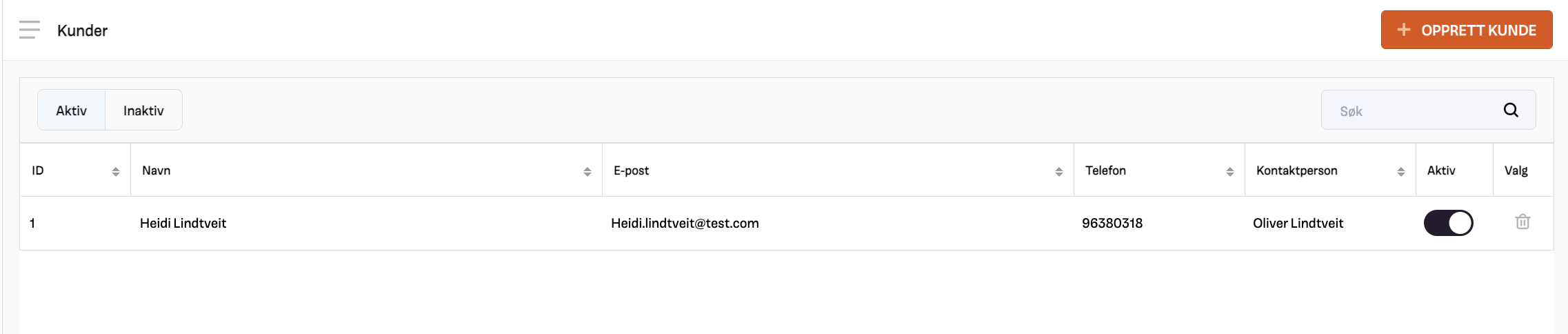
Med et tilhørende demoprosjekt kalt "Bygge hus - Testprosjekt":
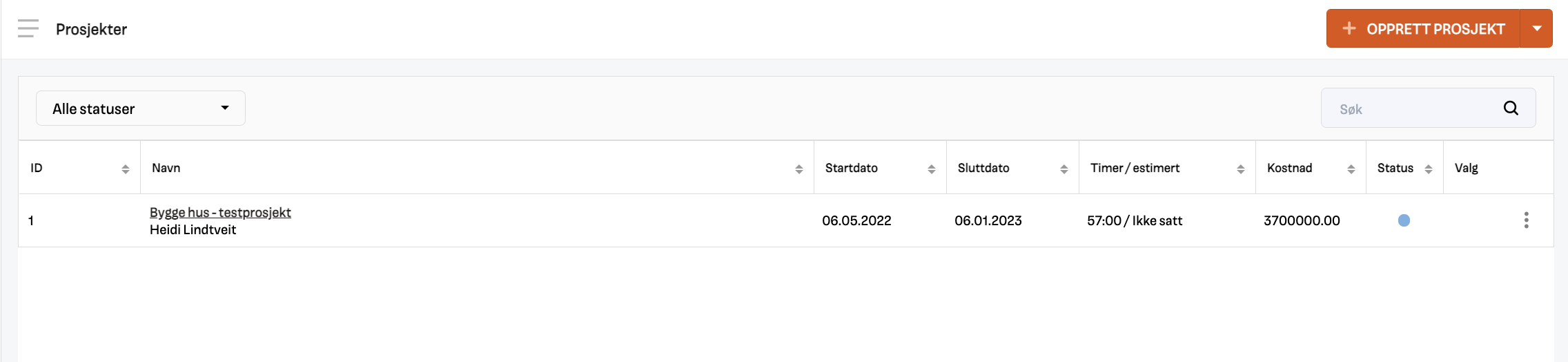
Når vi slår på integrasjonen vil kunden og prosjektet bli opprettet i Poweroffice, og alle endringer gjort på noen av dem, eller fremtidige kunder og prosjekter blir overført.
2. Slå på integrasjonen
Sett opp organisasjonsnummer i Svenn
For å slå på integrasjonen må du først sørge for at Organisasjonsnummer til selskapet ditt er lagret i Svenn-kontoen din. Dette gjør du ved å trykke "Min profil" oppe i høyre hjørne, og så trykke "Kontoinnstillinger":
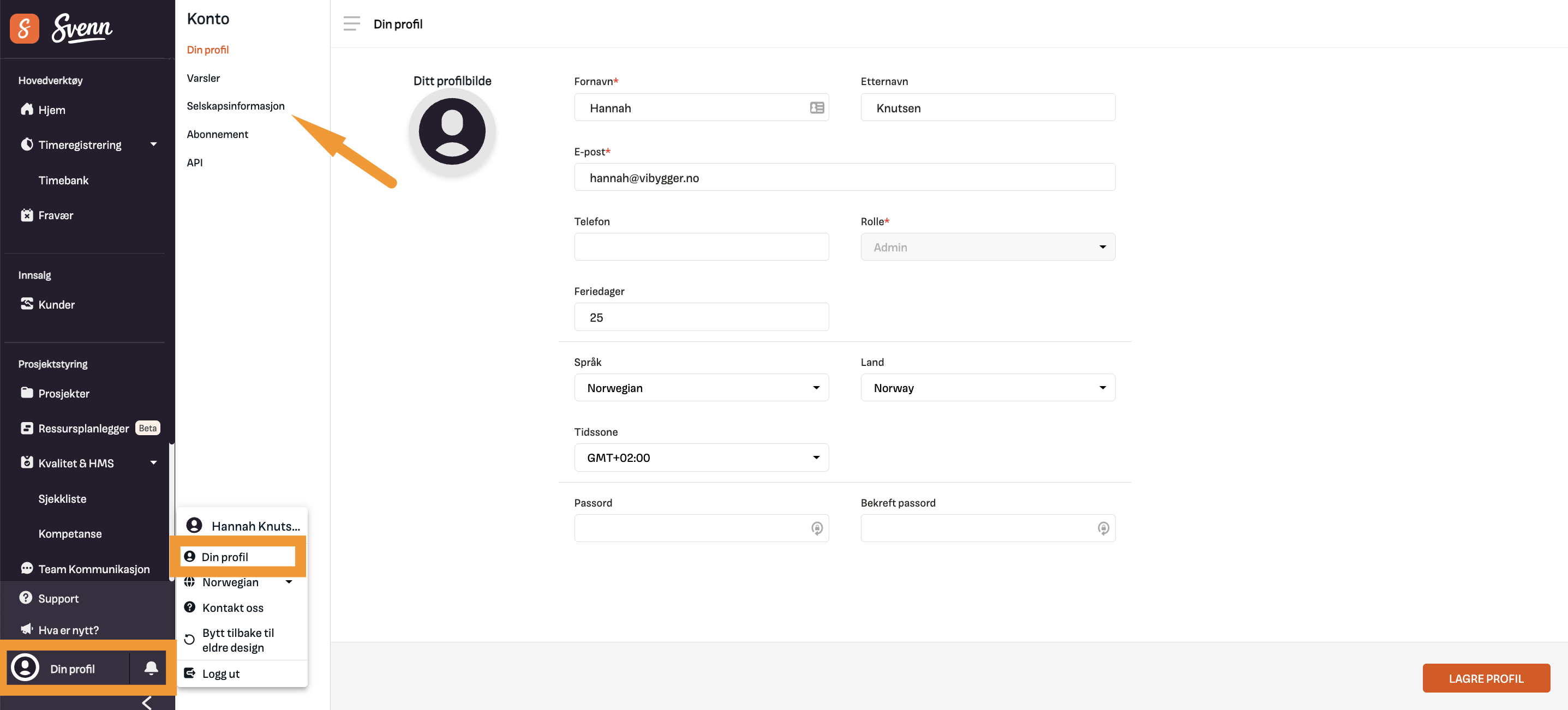
Scroll så ned til feltet som heter "Org.nummer" og skriv inn organisasjonsnummeret til selskapet ditt:
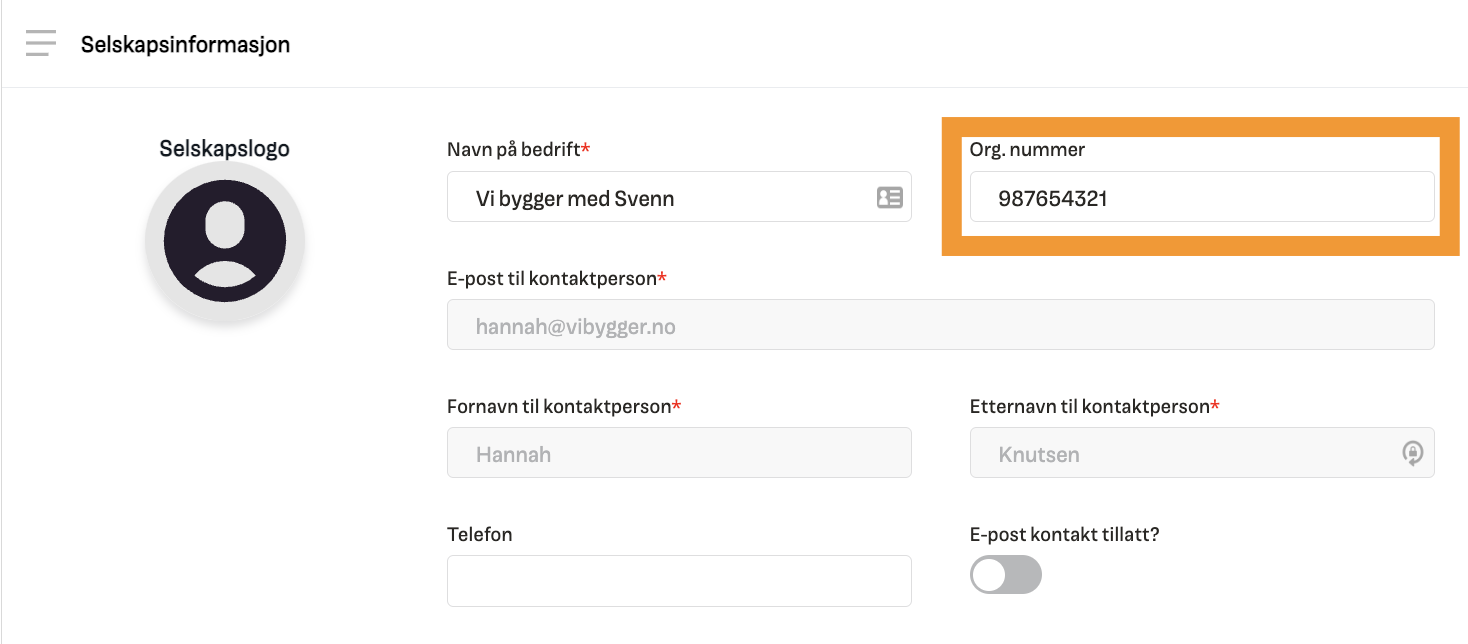
Husk å trykke lagre.
Slå på integrasjonen, logg på poweroffice og gi Svenn tilgang
Du er nå klar til å slå på integrasjonen.
Gå til "markedsplass" i menyen til venstre i Svenn, ble ned til "Poweroffice Go" og trykk "Slå på":
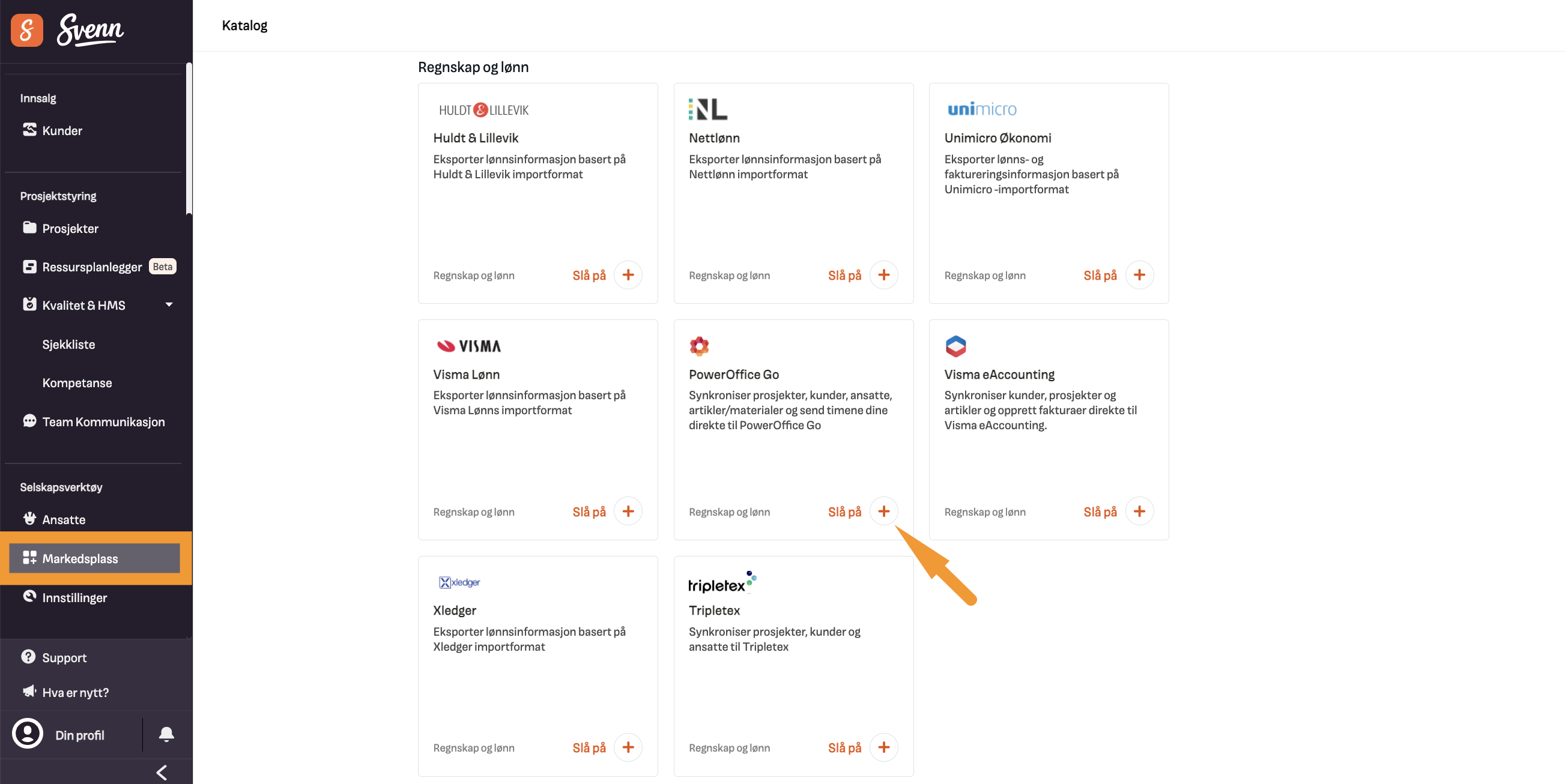
I integrasjonen kan du selv velge hva du ønsker å synkronisere mellom løsningene. Vi kaller det dimensjoner (prosjekter, kunder, ansatte og artikler/varer). Dette kan du også endre i ettertid, hvis du eksempelvis finner ut at det ikke var så relevant å synkronisere artikler/produkter likevel.
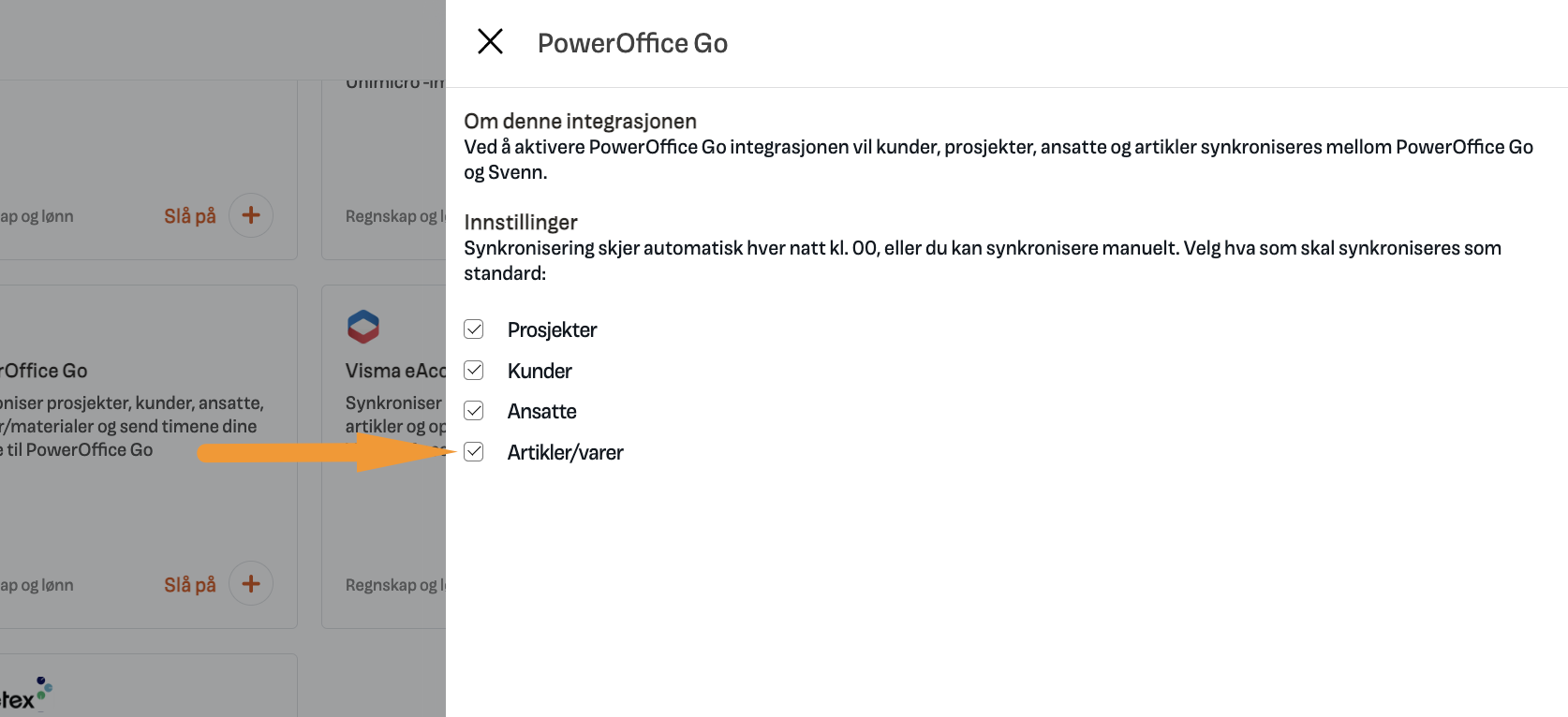
Når du har valgt hva du ønsker å synkronisere, og trykker "slå på", blir du flyttet til en side hvor du må logge inn på din Poweroffice-konto (Hvis du allerede var logget inn i nettleseren din, vil du komme rett inn til dette vinduet):
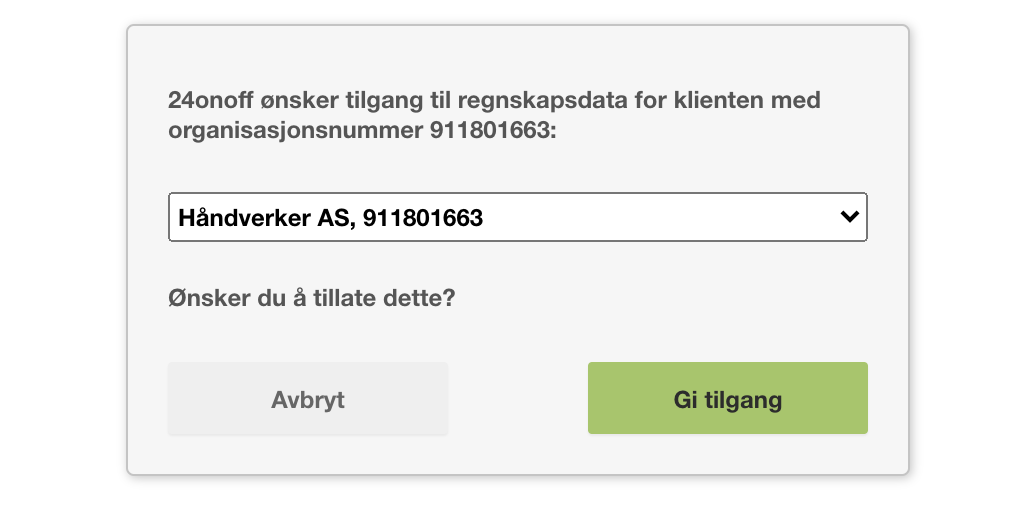
For å slå på integrasjonen klikker vi "Gi tilgang" og vi blir da flyttet tilbake til Svenn igjen. Du vil da motta denne meldingen:
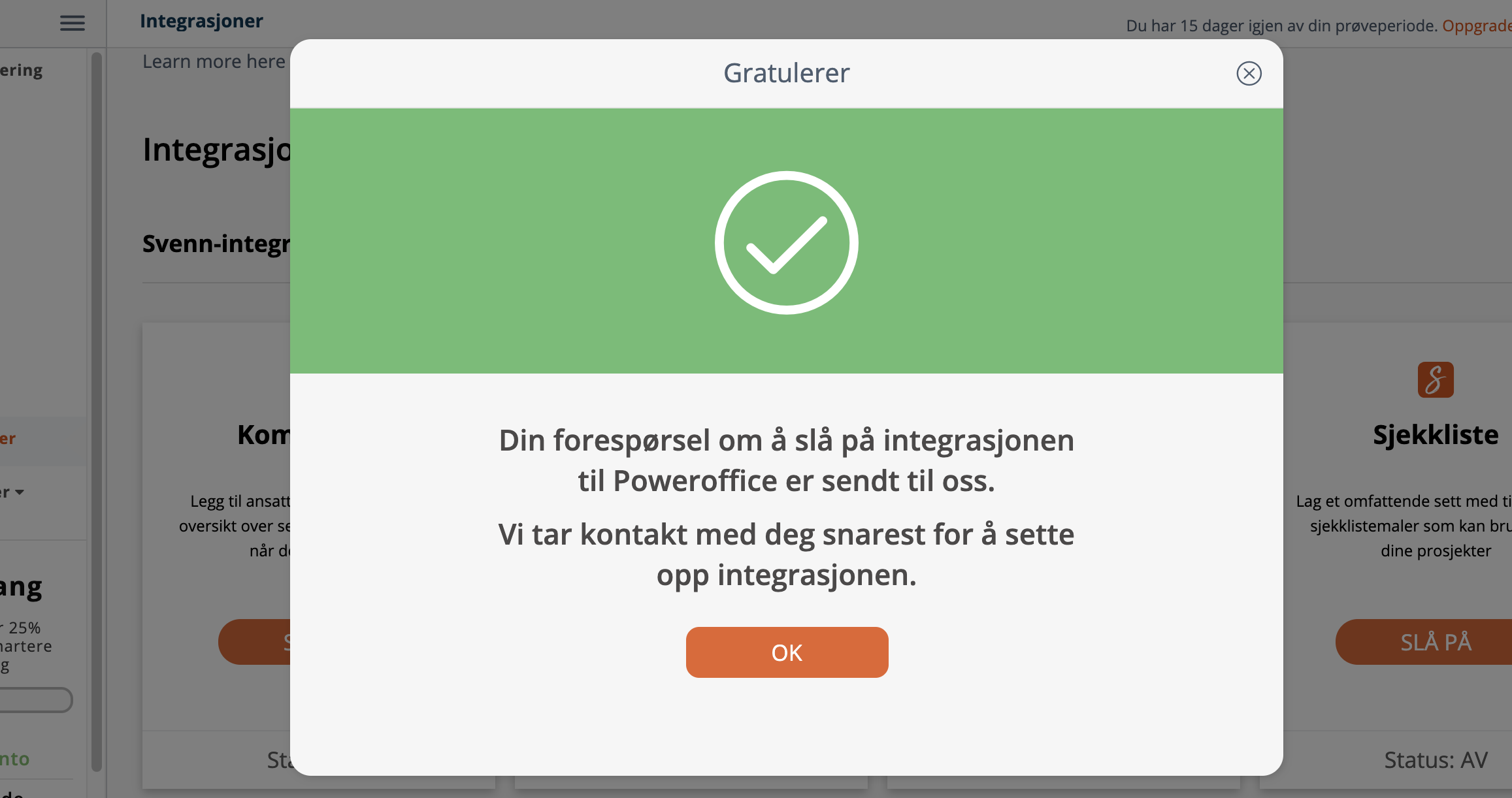
Grunnen til at du får den meldingen, er fordi vi har et kontrollpunkt som sørger for at kunder ikke slår på integrasjonen ved en feiltagelse (vi har erfart at mange har slått det på, uten å gå gjennom steg 1 i denne artikkelen først, og dermed har fått overskrevet veldig mye informasjon i Svenn).
Hvis du får hjelp fra oss til å slå på integrasjonen, godkjenner vi forespørselen omgående. Hvis du gjør dette på egen hånd, vil vi ta kontakt for å forsikre oss om at steg 1 er gjennomført, og at det er ryddet opp så kunde- og prosjektnummer stemmer over ens i Svenn og Poweroffice, før vi godkjenner forespørselen.
3. Synkronisering: manuell og automatisk
Når vi har godkjent forespørselen starter første synkronisering automatisk, og alle dimensjoner du har valg blir synkronisert mellom systemene.
Kort fortalt: alt som overlapper blir koblet sammen, alt som finnes i Svenn blir opprettet i Poweroffice, og alt som finnes i Poweroffice blir opprettet i Svenn.
Her ser vi blant annet at kunden Heidi Lindtveit som kun var i Svenn før vi slo på integrasjonen, nå har blitt opprettet i Poweroffice.
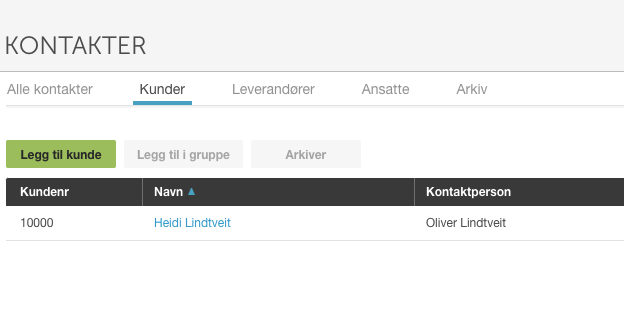
Synkronisering mellom systemene skjer automatisk en gang i døgnet, som vil si at hvis du oppretter eller gjør endringer på kunder eller prosjekter i et av systemene, vil det ikke bli oppdatert i det andre systemet før i løpet av senest 24 timer fra endringen fant sted.
Du har likevel en mulighet i Svenn til å kjøre en synkronisering akkurat når du ønsker det. Dette kan du gjøre ved å trykke på "Synkroniseringssymbolet" inne på siden til hver enkelt dimensjon for kun å synkronisere den dimensjonen:
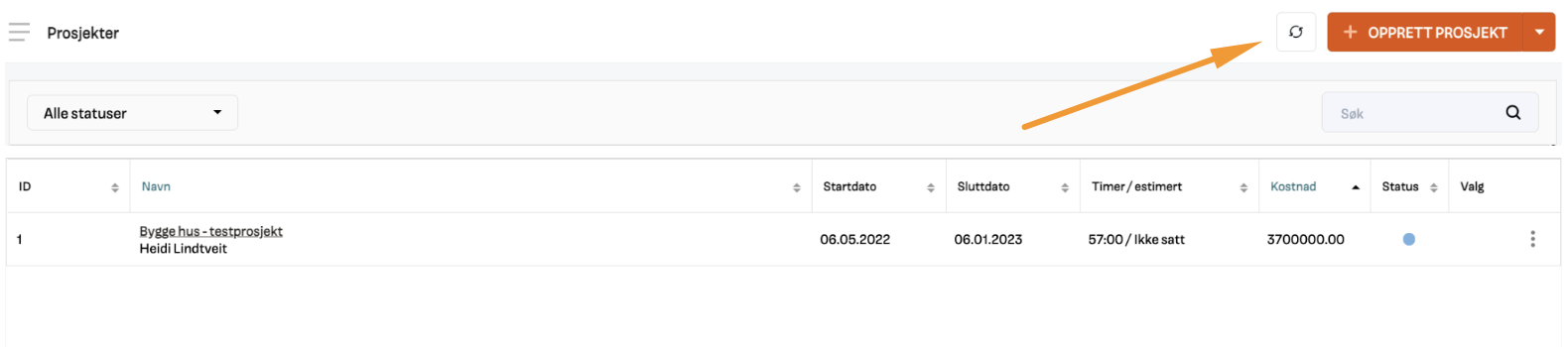
Tips: dette symbolet viser deg også når dimensjonen sist ble synkronisert når du holder musen over knappen:
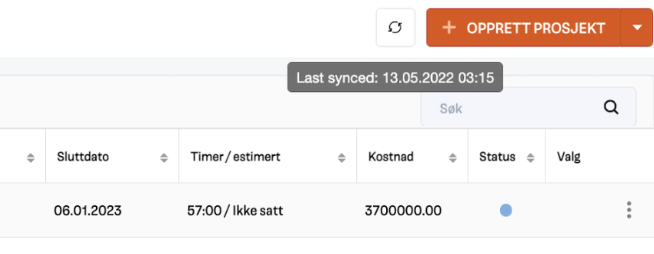
Du kan også synkronisere alle dimensjoner som er slått på i ett jafs, ved å gå til "integrasjoner", bla ned til "Poweroffice Go" og trykke "Synkroniser nå":
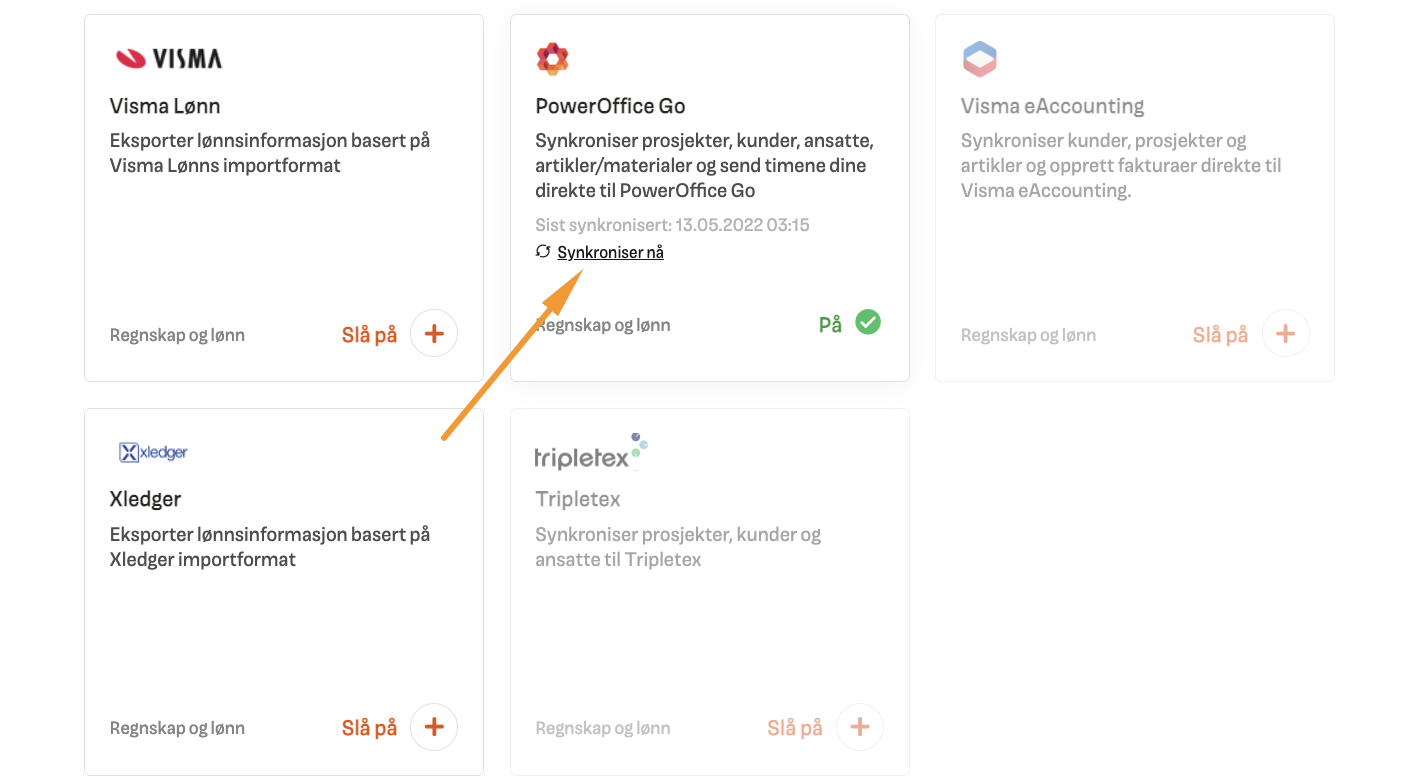
Logger ved feil
Hvis du noen gang opplever at endringer du har gjort, eller nye kunder/prosjekter du har opprettet, ikke blir med over i den andre løsningen, skyldes det ofte at regler gitt av systemet stopper endringen fra å finne sted.
Som et eksempel kan vi opprette en kunde i Svenn med kundenummer 10:

Hvis vi nå kjører synkroniseringen, så vil ikke denne kunden bli opprettet i Poweroffice. Grunnen til det er fordi Poweroffice ikke tillater oss å ha kunder med kundenummer under 10 000.
Slike ting kan være vanskelig å feilsøke.
"Hvorfor kom ikke den kunden over? Eller den timeføringen?"
For å gjøre det enklere å finne svar, har vi laget et system for loggføring av synkroniseringer, som viser deg årsaken til at en synkronisering ikke gikk som ønsket.
Feilmeldingene er ikke superenkle å tyde (vi jobber med å fremstille det enklere visuelt), men det gir deg noe "Feedback" som kan hjelpe deg å finne årsaken til at ikke endringen har blitt oppdatert:
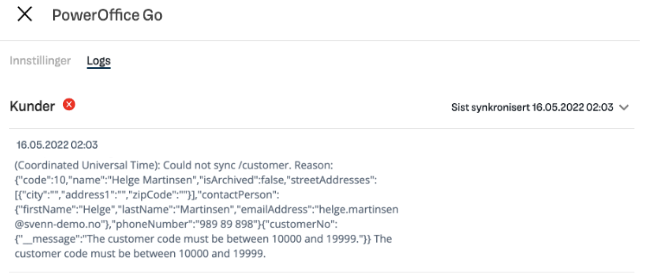
Som vi ser av feilmeldingen får vi tilbakemelding fra Poweroffice om at "The customer code must be between 10000 and 19999."
Vi ser også hvilken kunde dette er snakk om, som gjør det enkelt for oss å korrigere feilen.
For å se disse loggene, må du navigere deg til "markedsplass", scrolle ned til "Poweroffice Go", trykke på denne og så trykke "logs"-fanen:
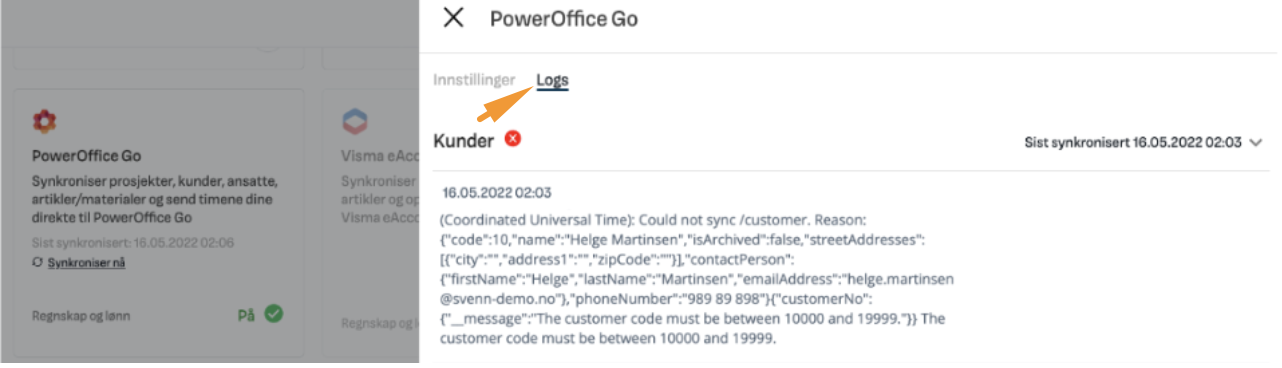
Kommentar: Dette ble fort veldig avansert, og loggsystemet er egentlig bare et verktøy som kan brukes hvis du ønsker å feilsøke på egen hånd. Hvis du trenger hjelp kan du alltid spørre oss i chatten.
4. Oppsett av lønnsarter og aktiviteter
Integrasjonen støtter som nevnt tidligere bruk av data fra Svenn som grunnlag til lønn og fakturering i Poweroffice Go.
Tips: Hvis du ikke har jobbet mye med timer tidligere, anbefaler vi å lese denne artikkelen om Lønn og Lønnsarter i Svenn: Lønn og lønnsarter
Artikkelen gir deg et supert grunnlag til å skjønne hvordan lønnsarter i Svenn er satt opp og tiltenkt å fungere.
Når du har satt opp riktige lønnsarter for de ulike ansatte i Svenn, er neste steg å sørge for at lønnsarten har samme navn i Poweroffice. (Du tenker sikkert: hvorfor navn, og ikke kode? Vi har ingen gode svar på det, andre enn at Poweroffice tar imot lønnsart basert på navn, så da må vi bare legge oss på samme linje).
Den enkleste måten å gjøre dette på, er å gå til lønnsarter i Innstillingene i Poweroffice:
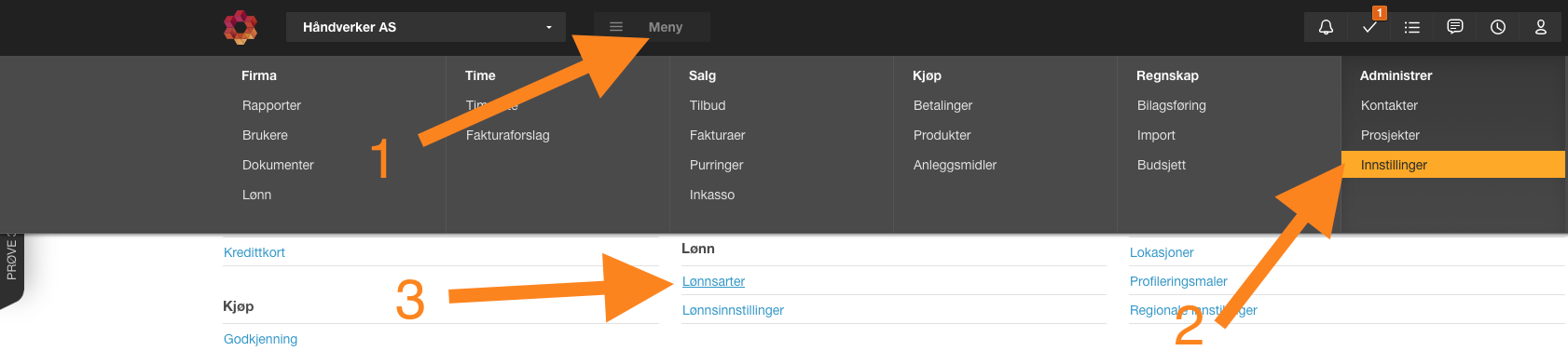
Og så finne lønnsartene du ønsker å bruke i forbindelse med lønn. Her skal vi bruke timelønn, så da klikker vi bare på lønnsarten "Timelønn":
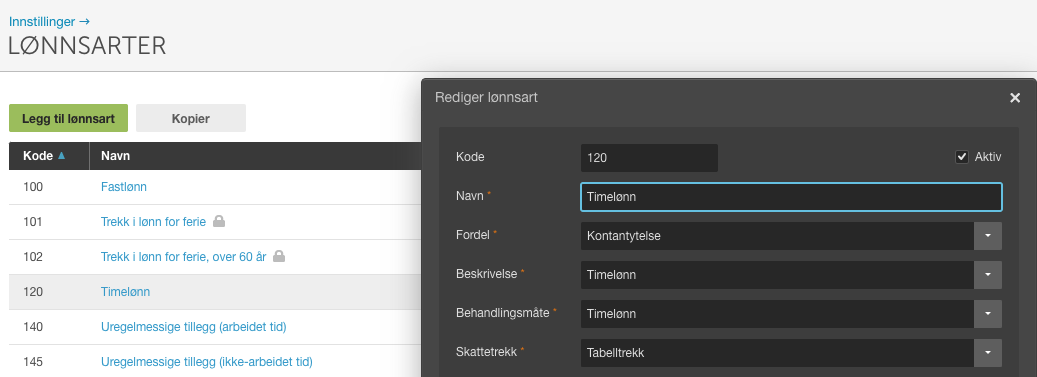
og bruker navnet ordrett og samme kode, når vi oppretter det i Svenn:
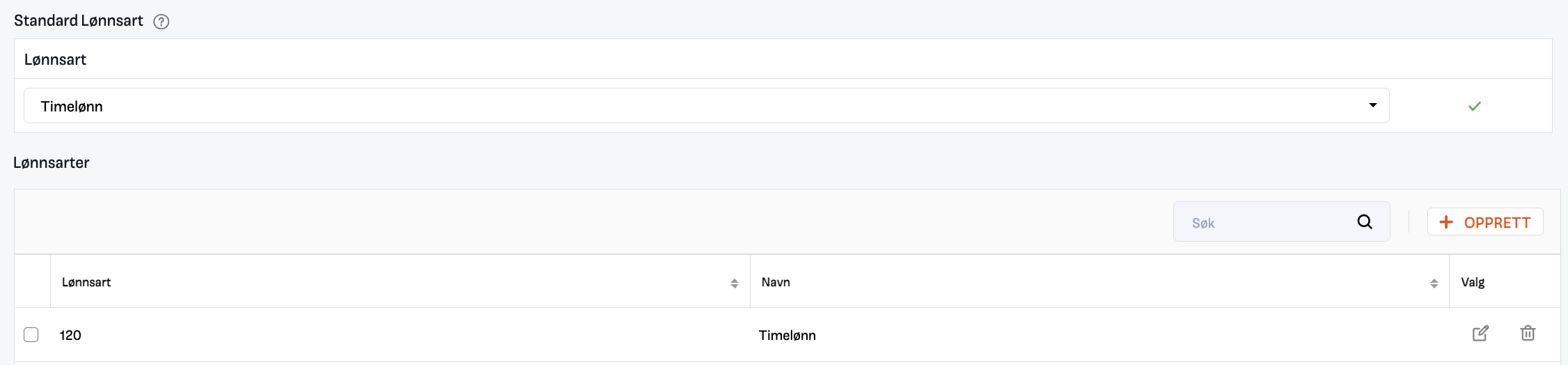
Tips: Hvis du lurer på hvor dette gjøres i Svenn, anbefaler vi igjen å lese denne artikkelen for å få en forståelse av hvordan lønn fungerer i Svenn: Lønn og lønnsarter
Nå som lønnsarten "Timelønn" er opprettet og satt som standard, vil alle timer ført i Svenn få denne lønnsarten. Da er timene også klare til å overføres til Poweroffice.
Likevel er det en ting som gjenstår i oppsettet, og det er oppsett av aktiviteter.
Aktiviteter
Poweroffice krever at timer skal ha en aktivitet når de blir registrert.
En aktivitet er kort fortalt en beskrivelse av det arbeidet som er blitt gjort.
Gjennom Svenn har du mulighet til å koble arbeidstyper til en aktivitet, og overstyre aktiviteten for hver enkelt timeføring. Det skal vi ta en titt på i punkt 5. Nå skal vi heller se litt på de to forskjellige typene standardaktiviteter du kan sette opp i Svenn, og hvordan det fungerer.
For å sette fakturerbar og intern aktivitet må du trykke på "Innstillinger" under "Poweroffice Go". I sidepanelet som åpner seg vil du se et felt som heter "Aktiviteter":

Her kan du sette hvilke aktiviteter som skal settes på timer etter følgende regler:
Fakturerbar aktivitet
Fakturerbar aktivitet er den aktiviteten alle timer som er ført mot et prosjekt, kunde eller begge deler får ved overføring til Poweroffice.
Hvis dere jobber på fastpris-prosjekter er denne aktiviteten som regel "Ikke fakturerbar tid", mens hvis det er timesbaserte oppdrag vil denne ofte være "Fakturerbar tid".
Intern aktivitet
Intern aktivitet er den tiden som hverken er registrert på en kunde eller et prosjekt. Dette brukes ofte hvis tiden registreres mot interntid, eller at det er arbeid som ikke skal tilknyttes en kunde.
"Personal" er ofte den aktiviteten som blir brukt for disse timene.
Nå som aktivitet er satt opp, er oppsettet av integrasjonen ferdig.